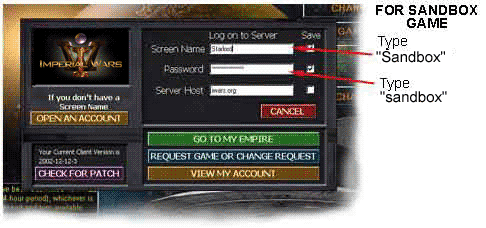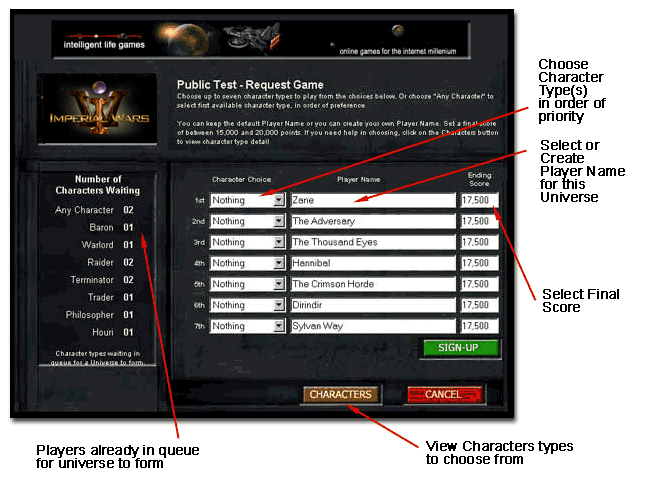QUICK
START ONE
|
|||||||||||||||||||
THE SANDBOX GAME |
|
| It
might help you to get a taste of what playing Imperial Wars
is like to try out the “Sandbox” game. This game universe runs
turns everyday and here you can experiment or learn more about
the gameplay mechanics of Imperial Wars. Anybody with an Imperial
Wars game client can login and experiment with a single move
or many moves for Free. If you are not sure what IWars is like
we recommend this as a way to assure yourself that this is a
game you think you would enjoy. While it cannot give you the
intensity of a fully populated game universe you can experiment
with the game mechanics. We highly recommend this as a way to
judge the game rather than entering a game and then leaving
it because it wasn’t what you thought it would be. This double-check
helps insure that you will get into a good game universe and,
for just a little extra time spent, helps you be certain that
you’ve found an activity that will be fun for you. |
|
| Quick Start Two and the Player’s Manual will give you suggestions for things to try out in this universe. The Sandbox is reset every 25 turns or so. |
To Login to the Sandbox, open your Imperial Wars game client and click on Play Imperial Wars. In the Log on to Server screen type Sandbox in the Screen Name text box and sandbox in the password text box. Note different capitalization - all lower case for the password.
Click on GO
TO MY EMPIRE and a list of all the various universes available
and the character type. Choose any player and to go to their
empire. The Sandbox game will move each time a move is Submitted
in the War Room. |
| NOTE: There are also Sandbox games at SCREEN NAME: Sandbox1, PASSWORD: sandbox. Screen Name and Password are case sensitive. This Sandbox game shows an entire game with individual player games that you can look into and move. This Sandbox game moves once daily. See Quick Start Two for more about how to make moves. | |
2 OPENING YOUR ACCOUNT
Your Account Registers your Game Client and a lets you choose a unique Screen Name that will be your anonymous handle or “non de plume” within the Imperial Wars community. It also entitles you to play in the complete universe games and entitles you to permanent updates for the downloaded version of Imperial Wars. Open your Account from the installed Imperial Wars Game Client by starting Imperial Wars, clicking on PLAY IMPERIAL WARS and clicking on OPEN ACCOUNT in the Client Login screen as illustrated below.
Once opened, locate and click the PLAY IMPERIAL WARS button to login in to the game servers. |
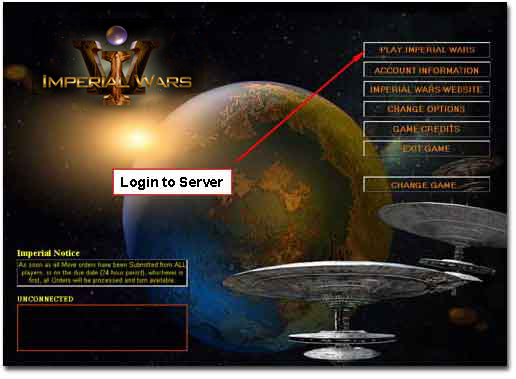 |
|
In the Client Login screen, locate and click OPEN AN ACCOUNT, as illustrated. |
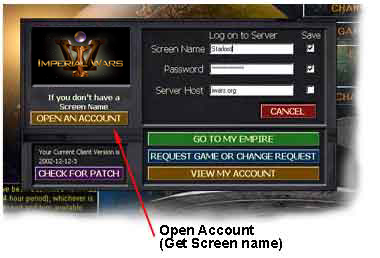 |
| Complete the Account page required information fields and click Submit. You can change your account information after your registration has been completed by editing your account from the Client Login screen or from the My Imperial Wars Account navigation button at the Imperial Wars website or at http://iwars.org/login. An Activation code
will be immediately mailed to the email account you entered
into the Account screen. See Completing
your Account Activation below. |
|
Completing your Account Activation:
- Complete your Account Activation using one of the following methods:
- Copy and paste the Activation code from email into the waiting Account Activation screen, or
- Open your browser to http://iwars.org/login and copy and paste the Activation code into the Account Activation screen, or
- Click on the link in the email message that will open up the Account Activation screen and copy the Activation code into it.
Your email account is crucial to playing Imperial Wars. At this account you will receive notification of all important game events, including your acceptance into a game universe, and when turns are complete.
Registration Payment: When you have successfully Activated your Account, you will be passed to the Secure Server Payment Method screen to complete your payment information for your Registration fee. Enter your Credit Card information here to complete your registration. This process all establishes your subscription.Your subscription will not start until a game has actually begun and you will not be charged when you are not in a game. If you have free promotional time, it will be automatically credited to your account.
3 REQUESTING A GAME
Once you have, 1) an installed Imperial Wars Game Client and 2) an Activated Account, you are ready to join a real universe. You will choose a character type and enter into the game queue. Since each Universe is constructed specifically for you and your fellow Starlords, the IWars server will continually check for the proper mix of characters in the queue and when one of the combinations can be fulfilled a brand new unique universe will be created for you. You should not have to wait long, new universes are opening up all the time.
You Request a game from your Game Client. If Imperial Wars Game Client is not already open, open it from the Start Programs menu. In the Opening screen or the desktop icon, locate and click on the PLAY IMPERIAL WARS button.
| In the Client Login screen locate and click on REQUEST GAME OR REQUEST CHANGE button, as illustrated here. This will take you to the Request Game Queue. | 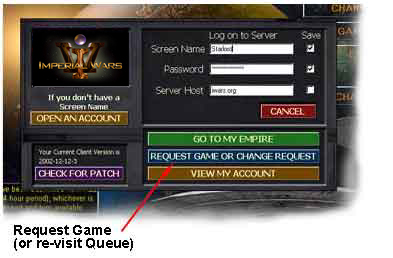 |
There are three
main element choices to make in the Request screen. An illustration
of the Request Game screen is show below. |
To Request A Game Follow the steps below:
- Choosing a character to play - There are seven boxes that you can use to select a character type to play in the priority you would prefer to play. If for instance, your first choice is to play as a Baron but you wouldn’t mind playing a Philosopher if that would form a Universe quicker, then you would choose Baron in the first combo box and Philosopher in the second. If those two choices weren’t immediately available, and you would be willing to play any available character, that choice could be made in combo box 3 by choosing Any Player. But if you are determined to play a Terminator only then choose a Terminator in the first box and leave the other six boxes Unused.
- Choosing a name for your player – Names have been pre-generated for your player that you may use but you can change it by simply over-writing it with another name. You are playing from a god-like view so bear that in mind. Try to stay within the spirit of the game. Your player name is the first impression that you give anyone who meets you in the game and is an important aspect of your character and you will have it for a long time.
- Choosing a final score - The final option is to choose your request for a final score. You can choose a value between 15,000 and 20,000. The default value is set halfway at 17,500. The Universe you enter will end when the average final score selected by all 16 players in a universe has been met or exceeded. Different characters score in different ways and you may find it helpful to explore the character descriptions to determine whether a shorter or longer game benefits your choice.
Once you are satisfied with your choices, click on the SIGN-UP button and you will be notified by email that your Game Request has been recorded. You can revisit this page anytime from your Imperial Wars Game Client’s Login screen to make changes in your character choices by repeating the steps above. Once the players who have requested games can be matched into a universe, a unique universe will be constructed for you and your fellow Starlords to inhabit – game on!
REMOVING YOUR PLAYER FROM THE QUEUE You can remove your player from the game request queue, by returning to the Request Game Queue (Client Login screen -> Request A Game), by setting all of the boxes to Unused and Submitting the Change.
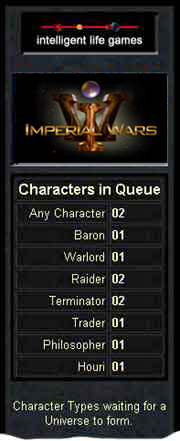 |
You can follow the progress of the player matching process by clicking on UNIVERSE QUEUE at the Imperial Wars website (or http://iwars.org/queue). It updates every minute but you can set it for faster or slower updating if you wish. CHANGING QUEUE INFORMATION: You can also re-enter the Queue and make changes to your request or delete your player by clicking on the Request A Game button from your Game Client, making and submitting the changes. WATCH YOUR EMAIL: You cannot enter your new universe until it has been created so watch for notification of universe creation. When players are available to form a universe, you will receive a notification in your email telling you that your game has started. You will have 24 hours to respond and to make your first move. First moves are very simple but critically important as they set the players in the universe in motion. Check the QUICK START – Turns 1 & 2 online document for help on how to play these two introductory turns. IMPORTANT NOTE: If you have an email account that can be refused due to an overfilled Inbox or any other limitations, such as a spam filter make sure that it is working and able to accept mail or you’ll miss your game notifications. |
Go on to QUICK START TWO